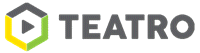Procesory v dnešných počítačoch sú mnohokrát výkonnejšie ako pred 15 rokmi, veľkosť pamätí či kapacita a rýchlosť diskov sa podobne znásobila. A pritom dnes nie je problém kúpiť počítač, kde sa operačný systém spúšťa pár minút. Typické je to pri notebookoch, ktoré výrobcovia radi posielajú novým majiteľom vybavené množstvom zbytočného softvéru.
Typické sú skúšobné verzie, ktoré na seba každú chvíľu upozorňujú, rôzne doplnky do internetových prehliadačov a iné programy, ktoré sa spúšťajú po štarte. Tieto aplikácie nielen môžu spomaľovať spustenie či beh systému, ale zaberajú operačnú pamäť a aj miesto na disku.
Ďalším nedostatkom je klasická vlastnosť operačných systémov Windows – zvyknú sa po čase spomaľovať aj samé od seba. Túto entropiu dokáže do istej miery obmedziť vhodná správa systému a pravidelná údržba.
Nie každý systém je tiež vhodne nakonfigurovaný. Spustené služby a nastavenia Windows majú na výkon takisto dopad.
Krok 1: Výber správnych programov
Nie každý program využíva výkon počítača optimálne. Tajomstvo preto spočíva vo vhodnom výbere.
Medzi najčastejšie používaný softvér patrí internetový prehliadač, pričom najpopulárnejšie sú Firefox a Internet Explorer. Ak hovoríme o IE vo verzii 8, oba prehliadače sú veľmi dobré, ale zároveň nie veľmi rýchle ani úsporné na prostriedky počítača.
Naopak najrýchlejšie prehliadače sú Opera a Google Chrome. Oba sú preto vhodné pre počítače, ktoré s výkonom zápasia. Chrome je v základe najrýchlejší, ale to platí iba pre „holý“ program, ktorý je pomerne obmedzený. Funkcionalitu treba rozširovať doplnkami, ktoré majú dopad na rýchlosť. Opera štandardne spotrebuje viac pamäte, ale obsahuje funkcie, ktoré sa do Chrome (alebo Firefoxu) musia dopĺňať.
Opera má zároveň výhodu v podobe Opera Turbo, ktorá zrýchľuje načítavanie stránok a zmenšuje objem prenášaných dát cez pomalé pripojenie. To sa najviac zíde pri mobilnom pripojení na cestách.
Test výkonu prehliadačov (Živě.cz)
Opera – rýchla a s úsporným rozhraním
Takisto si netreba zabudnúť v prehliadači vypnúť všetky doplnky, plug-iny a panely či lišty, ktoré nepotrebujeme. Dnes už hocijaký softvér spolu so sebou inštaluje doplnky ako eBay toolbar, Yahoo alebo ICQ toolbar. Na jednej strane z týchto nástrojov získavajú autori softvéru financie, ale majú malé využitie a prehliadač zbytočne spomaľujú.
Office nie je vždy to pravé
Druhý potrebný softvér je kancelársky balík. V tejto kategórii vyhráva Microsoft Office, dnes obvykle vo verzii 2007 alebo 2010. Office sa vyznačuje inovatívnym a praktickým ovládacím rozhraním, ktorý však prináša obrovský problém mnohým majiteľom notebookov. Ovládacie rozhranie Ribbon totiž zaberá veľa miesta navrchu. To znamená, že na širokouhlých displejoch s „moderným“ pomerom strán 16:9 zostáva len skutočne málo priestoru na samotnú prácu, kým po stranách je nevyužité miesto. Taký Excel je na takejto konfigurácii prakticky nepoužiteľný.
Preto na notebooky či netbooky s malými displejmi (rozlíšenie 1 366 x 768 či 1 024 x 600) patria alternatívy. Dá sa namietať, že profesionál bude používať iba MS Office, ale teraz hovoríme o menej náročných počítačoch a občasnom základnom využití.
Keď predsalen treba časti Office
Pravda je, že občas treba otvoriť súbor, ktorý sa vo Works alebo OpenOffice zobrazuje trochu inak. Ako doplnok sa vtedy hodia bezplatné prehliadače od Microsoftu, Word Viewer, Excel Viewer aPowerPoint Viewer. Sú dobré pre prípady, keď je treba otvoriť dokument MS Office so zachovaním 100 % rozloženia strany, napríklad tlač formulárov. Napriek tomu niekedy OOo otvorí dokument lepšie než tieto prehliadače – kvôli konfigurácii počítača, na ktorom boli vytvorené. V takom prípade by nepomohli ani MS Office.
Na počítač s nižším výkonom sa dokonale hodia Microsoft Works – ostatne, k mnohým notebookom sa licencia dodáva v cene, prečo ju nevyužiť? Programy Works nie sú veľmi vyspelé, ale používajú klasické panely nástrojov (z obrazovky tak zostáva miesta na prácu) a vyznačujú sa rýchlym štartom.
Kto má predsalen vyššie nároky, ocení bezplatný a voľný balík OpenOffice.org. Obsahuje všetko potrebné a kompatibilita s formátmi MS Office (vrátane OpenXML) je dnes už výborná. A takisto používa klasické panely, takže je použiteľný aj na netbooku (tento článok je sčasti písaný na netbooku s rozlíšením 1 024 x 600). Navyše panely sa dajú preusporiadať, aby boli po stranách, hoci aj vertikálne.
Microsoft Works stačí menej náročným používateľom, často je v cene počítača
OpenOffice.org na rozlíšení 1 024 x 600 – stále dosť miesta na prácu; pri MS Office 2007 by zabral väčšinu priestoru ovládací panel
Namiesto Outlooku dobre poslúžia e-mailový klient Mozilla Thunderbird a kalendár Lightning. Veľa používateľov kancelársky softvér alebo e-mailový program ani nepoužíva – namiesto toho sa spoliehajú na webové služby, či už Google Docs alebo Microsoft Live.
Nahraďte aj multimediálny a PDF program
Ako multimediálny prehrávač, hlavne na filmy, sa dajú odporúčať VideoLan VLC a Media Player Classic Home Cinema. Oba programy sa vyznačujú nízkymi nárokmi na RAM aj procesor (dlhšia výdrž na batérie) a tým, že prehrajú skutočne všetko. Ďalšou alternatívou s podobnými vlastnosťami je GOMPlayer. Tieto prehrávače navyše nepotrebujú žiadne balíčky kodekov. VLC už má aj dobrú podporu playlistov a knižnice, takže sa hodí aj ako hudobný prehrávač.
Aplikácia VLC
Čo taký prehliadač PDF? Typickou voľbou je Adobe Reader. Program je ale pomalý, nestabilný a občas sú v ňom bezpečnostné chyby. Výborná náhrada je Foxit Reader, ktorý je oveľa rýchlejší a stabilnejší. Má aj menšiu spotrebu RAM a rovnako dobre sa integruje do internetových prehliadačov.. Ak trváte na Adobe, prehliadač aj editor sa dá urýchliť softvérom Adobe SpeedUp, ktorý vypne málo používané plug-iny. Adobe Reader sa takto dá zrýchliť aj trojnásobne. Nie je však zaručená podpora pre verzie novšie ako 8.x.
Krok 2: Čistenie
Menej je často viac. Keď už máme určené, ako používame počítač, môžeme ho zbaviť zbytočnej záťaže.
Zbytočné programy odinštalujte
Po výbere tých správnych programov treba urobiť ďalší krok – odinštalovať všetko nepotrebné. Nielen programy, ktoré už nepoužívame, ale aj rôzne skúšobné verzie, predinštalované pri kúpe, a zbytočné utlility.
Koľko programov naozaj používate? Treba ponechať iba potrebné
Programy, ktoré sme inštalovali sami a už ich netreba, sa dajú bezpečne odinštalovať. Programy sú často doplnené nástrojmi, ktoré sú pomerne zbytočné. Málokto napríklad potrebuje Javu, ale obvykle je nainštalovaná (vyžaduje ju OO.org, ale zaobíde sa bez nej). Podobne aj Microsoft .NET Framework – niektoré programy .NET vyžadujú, ale to sú skôr špecifické prípady a často je lepšie nájsť alternatívu a .NET odinštalovať.
Často sú na notebookoch predinštalované databázové ovládače, napr. SQL či dBase – sú obvykle zbytočné, ale obsahujú systémové služby, ktoré zaberajú prostriedky. Podobne obvykle netreba ani služby Microsoft Live alebo Games for Windows (ak ich vyslovene nepoužívame).
Na notebookoch bude nainštalovaných aj veľa utilít, ktoré obsahujú názov výrobcu (HP, Asus, Acer, Lenovo). Pri týchto programoch si treba zistiť (vo fóre, v poradni), či neobsluhujú nejakú podstatnú súčasť počítača. Často sú nepotrebné. Bežne sa dodávajú napríklad nástroje, ktoré vyskakujú po stranách obrazovky. Takéto utility zaberajú operačnú pamäť, spomaľujú štart a často vyrušujú.
Niektorí výrobcovia dodávajú grafickú utilitu, ktorá ovláda multimediálne tlačidlá. Na niektorých notebookoch sa dá nahradiť pomerne úsporným ovládačom Microsoft IntelliType Pro.
Vyčistite disk. Úplne
Samotné Windows obsahujú základný nástroj na vyčistenie nahromadeného balastu. Je schovaný v menu Štart > Programy > Príslušenstvo > Systémové nástroje > Čistenie disku. Čistiť treba hlavne systémový disk – typicky disk C (na ostatných iba vysypať kôš) a zaškrtnúť možno všetky dostupné voľby okrem kompresie disku.
Pokročilejší nástroj je CCleaner. Obsahuje viac volieb ako štandardné čistenie disku vo Windows, zvládne aj čistiť vyrovnávaciu pamäť jednotlivých programov (napr. aj Adobe Flash či Office) a niektoré systémové cache (napr. naposledy používané programy). Treba si len dať pozor a nezaškrtnúť tie voľby, o ktoré nechceme prísť (napr. cookies v prehliadači).
Takisto dokáže čistiť registre, čo je mimoriadne pozitívna vlastnosť. Registre Windows totiž časom na seba nabaľujú neskutočné množstvo informácií; pritom napríklad pri inštalácii a odinštalácii programov vznikajú neplatné alebo zbytočné záznamy. Registre sa nedajú úplne vyčistiť nikdy, ale aj to, čo dokáže CCleaner, výrazne pomôže.
Ak neprekáža riziko, zlepšite registre
Registre systému sa dajú optimalizovať. Slúži na to napríklad utilita NTREGOPT. Obsah registrov nijako nemení po obsahovej stránke, iba ich v podstate defragmentuje. Pri veľmi rozsypaných registroch to môže pomôcť. Na stránke autora je aj program Erunt na zálohu a obnovu registrov, ktorú je vhodné použiť pred každou manipuláciou s registrami (vrátane tej pomocou programov CCleaner a NTREGOPT).
Pred alebo po tomto čístení nie je na škodu skontrolovať a prípadne defragmentovať pevný disk. Obe možnosti sú dostupné na vlastnostiach disku (pravé tlačidlo na disk > Vlastnosti > Nástroje > Kontrola chýb a Defragmentácia). Defragmentácia obvykle potrebná nie je, keďže Windows defragmentujú dôležité súbory aj na pozadí. Kontrolu disku je vhodné robiť párkrát za rok.
Krok 3: Optimalizácia
Teraz sa pozrieme, čo všetko je napríklad v systéme zapnuté a pritom nepotrebné.
Programy po spustení: Mnoho sa dá vypnúť
Veľa programov sa rado spúšťa priamo pri štarte Windows. Pri niektorých je to vhodné, ale niektoré takto zbytočne spomaľujú štart. Ktoré programy chceme mať dostupné vždy, keď je program zapnutý? Možno Skype, alebo nejaké utility.
No často sa pri štarte spúšťajú aj programy, ktoré takto nepotrebujeme mať poruke. Najlepším riešením je preskúmať systémovú lištu (vedľa hodín), naklikať na ikony a na tých, ktoré nepoužívame, nájsť možnosť spúšťania po štarte a vypnúť ju. Niekedy treba zájsť do nastavení programu.
Rôzne zobrazenia možnosti „spúšťať po štarte“
Niektoré programy sa ale spúšťajú iba na pozadí, čiže sa navonok ani neprejavujú, alebo im chýba možnosť vypnúť spustenie pri štarte Windows. Tu pomôže pokročilejšia možnosť, nástroj msconfig. Spustí sa nasledovne: menu Štart > Spustiť > napísať „msconfig“ a Enter.
Na záložke Po spustení (startup) sa dajú vypnúť všetky aplikácie, ktoré sa spúšťajú zároveň s Windows. Väčšina má ale dosť nejasné názvy, takže treba dať pozor, aby sa nevyplo niečo dôležité. Väčšinou sa dajú bezpečne zrušiť rôzne aktualizácie (čokoľvek s „update“ v názve), pripomínače toho či onoho („reminder“ či „sched“), ikony ovládačov grafických kariet („nv“, „amd“, „ati“, „intel“…)
Nástroj msconfig
Služby: Celý rad nebude chýbať
Služby sú niečo ako programy, ktoré bežia neustále na pozadí a sú bežne neviditeľné. Často obsluhujú dôležité systémové procesy. Niektoré však naozaj nikdy nepotrebujeme, respektíve sa spustia samé, keď ich treba. Nie je nutné, aby takéto služby bežali neustále.
K spusteným službám sa dostaneme kliknutím pravým tlačidlom na Tento počítač, voľba Spravovať, v ľavom paneli zvoliť Služby a aplikácie > Služby. V pravej časti je zoznam služieb spolu s poznámkou, či bežia (kolonka Stav) a či sa spúšťajú automaticky pri štarte Windows (kolonka Typ spustenia – automaticky, manuálne alebo vypnuté).
Ktoré služby možno vypnúť
Nasledujúce služby sa dajú bezpečne vypnúť, tzn. nastaviť im manuálne spustenie:
- Alerter
- Clipbook
- Computer Browser (ak nie je počítač v lokálnej sieti, napr. na zdieľanie súborov)
- Error Reporting Service
- Fast User Switching (ak nevyžadujeme rýchle prepínanie používateľov bez odhlásenia)
- Help and Support
- Human Interface Access Devices (ak nepotrebujeme napr. diaľkové ovládanie a pod.)
- Indexing Service (viď ďalej)
- Messenger
- Net Logon (ak nie je počítač pripojený do domény)
- Netmeeting Remote Desktop Sharing
- Protected Storage
- Remote Desktop Help Session Manager
- Remote Procedure Call Locator
- Remote Registry
- Routing & Remote Access
- Secondary Logon
- Security Center (nebude upozorňovať na vypnutý antivírus a pod.)
- Server (ak nie je počítač v lokálnej sieti)
- SSDP Discovery Service
- System Restore Service (vypnúť ako posledný krok – viď ďalej)
- TCP/IP NetBIOS Helper
- Task Scheduler (doplnené: zakážte ho, len ak neslúži na aktualizáciu bezpečnostných programov)
- Telnet
- Universal Plug and Play Device Host
- Upload Manager
- Wireless Zero Configuration (iba ak nemáme Wi-Fi)
- Workstation (ak nie je počítač v lokálnej sieti)
Niektoré z týchto služieb bežia na väčšine počítačov zbytočne
Nastavenie Windows: Dá sa vylepšiť
Windows sú v základe nastavené tak, aby všetko fungovalo pomerne spoľahlivo, ale niekedy majú tieto nastavenia dopad na rýchlosť. Napríklad taká služba Indexing service zo zoznamu vyššie: zabezpečuje indexovanie obsahov súborov, aby sa dali rýchlejšie hľadať. Síce šikovné, ale keď sa systém rozhodne indexovať (to môže byť kedykoľvek), počítač sa spomalí na neúnosnú úroveň. Keď súbory nehľadáme veľmi často, je vhodné túto službu úplne vypnúť.
Podobne je na tom funkcia Obnovenie systému vo vlastnostiach počítača (Windows XP: pravé tlačidlo na Tento počítač > Vlastnosti; Windows 7: Ovládacie panely > Systém a údržba > Systém > Ochrana systému). Táto funkcia umožňuje obnoviť systém po nepodarenom používateľskom zásahu, nesprávnej inštalácii ovládača a podobne. Je to dobrá možnosť, ale zároveň má nevýhodu v tom, že sústavne sleduje disk a robí pravidelné „obrazy“ systémových súborov, čím spomaľuje každodennú prácu.
V prípade, že nechceme robiť žiadne zmeny v systéme, neinštalujeme veľké programy, ovládače alebo aktualizácie, je vhodné obnovenie systému úplne vypnúť, na všetkých diskoch. Ak postupujeme podľa postupov v tomto článku, vypnutie obnovenia by mal byť posledný krok – keď máme overené, že všetko ostatné funguje.
Automatické aktualizácie Windows: ďalší dobrý nápad, ale počas aktualizácií je počítač príliš zaneprázdnený (proces aktualizácie dokáže zabrať aj vyše 1 GB RAM) a navyše sa počítač dokáže sám reštartovať. Preto v ovládacích paneloch nájdeme položku Automatické aktualizácie a nastavíme voľbu „upozorniť, ale neinštalovať automaticky“.
Krok 4: Hardvér
Z časti pamäte vlastný disk
Operačný systém aj programy ukladajú veľa dočasných súborov na pevný disk. Disk je samozrejme mnohonásobne pomalší než operačná pamäť. Ak jej máte dosť, prečo ju nepoužiť?
Riešením ja Ramdisk – nástroj, ktorý priamo časť operačnej pamäte označí ako ďalší disk. Toto dokážu priamo Windows, ale jednoduchšie je využiť utilitu Gavotte Ramdisk. Pomocou nej sa jednoducho vytvorí nový disk, ktorý sa dá použiť na čokoľvek. Treba myslieť iba na to, že sa pri reštarte počítača kompletne vymaže a že je oveľa rýchlejší oproti pevnému disku. Tieto vlastnosti ho robia ideálnym pre ukladanie dočasných súborov.
Gavotte Ramdisk – ramdisk rýchlo a jednoducho
V Gavotte Ramdisk teda vytvoríme nový disk, napr. R: s kapacitou 128, prípadne 64 MB (ak máme dostatok RAM, môžeme použiť aj 256 MB, viac má zmysel iba pri použití špeciálnych programov, ktoré generujú veľa dočasných súborov). Potom presmerujeme odkladacie adresáre do tohto ramdisku nasledujúcimi postupmi:
Windows: vlastnosti počítača > Spresnenie > Premenné prostredia. Položky „TEMP“ a „TMP“ upraviť na hodnotu „R:\TEMP“ (bez úvodzoviek).
Firefox, SeaMonkey atď: zadáme adresu „about:config“ bez úvodzoviek a potvrdíme, že budeme opatrní. Ďalej použite pravé tlačidlo myši, menu Nové > Reťazec. Zadajte názov reťazca: „browser.cache.disk.parent_directory“; hodnotu reťazca: napr. „R:\Firefox-cache“. Na kontrolu cesty treba zadať adresu „about:cache“.
Internet Explorer: Nástroje > Možnosti internetu > v sekcii História tlačidlo Nastavenia, presunúť zložku napr. do „R:\IE-cache“.
Opera: Treba editovať súbor C:\Program Files\Opera\operaprefs_default.ini a v sekcii [User Prefs] pridať alebo editovať riadok: „Cache Directory4=R:\Opera-cache“ Na kontrolu správnosti treba spustiť Operu a tam Nápoveda > O Opere skontrolovať položku cache. Doplnené: Čitateľ nás upozornil na jednoduchší postup: stačí v adresnom riadku zadať „opera:config#UserPrefs|CacheDirectory4″ (bez úvodzoviek) a hodnotu s cestou k dočasným súborov, napr. R:\Opera-cache. Za tip ďakujeme.
Zmeňte disku ovládač
Znova sa vrátime k pevným diskom: to je dnes proste suverénne najpomalšia súčasť moderných počítačov. Takmer vždy, keď sa čaká, sa čaká na disk. V niektorých ohľadoch rýchlosť podstatne vylepšujú SSD disky, ale neplatí to všeobecne (hlavne nie pre lacnejšie MLC SSD disky).
Istým riešením je FlashFire, ovládač pre pevné disky, ktorý vytvorí v RAM vyrovnávaciu pamäť pre disk. Tým sa zrýchli hlavne prístup k množstvu malých súborov, ktoré sa takto načítavajú z RAM a nie priamo z disku. FlashFire je určený pre SSD disky, ale funguje aj na klasických magnetických.
Nárast rýchlosti je priam špičkový – dobu spustenia Windows dokáže stlačiť aj na tretinu; naopak môže predĺžiť dobu vypínania (vyprázdnenie cache). FlashFire je výborne optimalizovaný, napriek tomu niektorým používateľom nefunguje a objavili sa aj správy o strate dát. Osobne tento nástroj používam už polrok na netbooku s flashovým diskom bez problémov. Zdá sa, že buď FlashFire začne robiť problémy hneď na začiatku, alebo vôbec. Každopádne použitie je iba na vlastné riziko.
Doplňte si RAM
Asi každý dnes predávaný počítač má aspoň 2 GB RAM, čo na bežné činnosti celkom stačí. Ale ešte nedávno sa dali kúpiť netbooky s mimoriadne nepraktickou kombináciou Windows 7 Starter a 1 GB RAM. A veľa počítačov má ešte menej pamäte. 1 GB je pritom dnes pomerne málo aj na Windows XP.
Rada teda znie – ak počítač zjavne nestíha kvôli nedostatku pamäte, treba ju rozšíriť. Pamäťové moduly sú dnes už pomerne lacné a ich výmena je jednoduchá, zvládne ju skutočne prakticky každý, kto vie, že pritom treba počítač odpojiť od siete. Napríklad na notebookoch typicky stačí iba odskrutkovať malý kryt, ktorý je určený práve na to. A pamäte sa objavia.
Rozšírenie RAM sa oplatí takmer vždy, ak jej nie je vyslovene prebytok. Stojí to pár desiatok eur (2 GB modul do notebooku sa dá kúpiť do 40 eur) a nárast výkonu je značný. Navyše sa tým odľahčí aj pevnému disku, čo bude mať istý dopad aj na hlučnosť. Výmena RAM je aj v notebooku jednoduchá záležitosť.
Batériu nikdy nevybite, vypnite si kameru
Na notebookoch okrem hrubého výkonu myslíme aj na „výkon“ batérie, takže pár slov aj o nej. Správne nabíjanie a vybíjanie je témou na samostatný článok a navyše mnoho ľudí sa nemá čas starať o notebook ako o bábätko. Ale ak sa dá, Li-ion batérie určite netreba vybíjať na nulu – zásadne im to škodí. Optimálnou hranicou je približne 20 % kapacity.
Čím sa však dá výdrž zlepšiť? V prvom rade netreba zabúdať na možnosť napájacích a výkonnostných profilov. Väčšina výrobcov dodáva s notebookmi utilitu, ktorá mení výkon v niekoľkých stupňoch. Väčšinou na prácu stačí aj najslabší výkon, takže môže byť najlepšie mať ho pri práci na batériu zapnutý štandardne.
Často sa zabúda aj na integrované zariadenia v notebooku: Wi-Fi, Bluetooth či webovú kameru. Keď ich nepoužívame, je vhodné ich vypnúť. Aj Bluetooth či kamera, ak nie sú odpojené, spotrebúvajú nemalé množstvo energie. Dôvod je ten, že sú interne napojené na USB rozbočovač – to znamená, že obvody USB musia byť neustále zapnuté. Po vypnutí všetkých USB zariadení sa čipset a procesor môžu prepnúť do úspornejšieho režimu, čo môže mať silný dopad na batériu. Ešte väčší, než zapnuté Wi-Fi.
Vypnutie Bluetooth – 40 minút výdrže navyše…
Toto všetko sú stále iba základné činnosti, ktorými možno získať nejaký výkon aj z pomalého počítača. Ideálnym riešením je v prípade Windows vždy nová inštalácia – teda reinštalovanie vždy, keď sa výkon zariadenia veľmi zníži. Ale ak na takýto zákrok nemáte čas, aj takéto vianočné upratanie počítača pomôže.